JATOS部署與測試
JATOS伺服器
測試腳本專用伺服器Cortex:自由註冊;系統每二十四小時自動重置,上傳的腳本會被刪除。
歐洲認知心理學會(ESCoP)支持的免費研究用伺服器MindProbe:(1)自行寫信聯絡管理者註冊帳號,(2)有ORCID的使用者可自動註冊;執行研究期間,要留意系統維護訊息。
JATOS網路伺服器開源程式是由德國Max Planck研究所 Lange et al. (2015) 開發,讓研究人員能自行架設或租用網站伺服器,部署以javascript撰寫的實驗腳本,包括 jsPsych, lab.js, OSWeb, 以及PsyToolkit實驗腳本。官方說明連結
為了設計及測試自行設計的實驗腳本,可在個人使用的本地端設備安裝JATOS,確認上傳腳本的執行狀況符合研究需要。
以下示範截圖來自測試腳本伺服器Cortex。如果要正式部署實驗腳本收集資料,建議自行準備伺服器,或申請使用MindProbe。
- 只要有google帳號,任何人都能自行註冊登入Cortex伺服器。
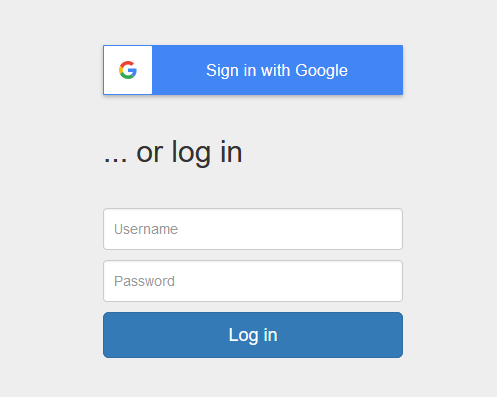
- 初次登入的儀表板畫面。中間顯示JATOS版本,程式版本昇級時Cortex與MindProbe伺服器會最快更新,自行維護的伺服器需要手動更新。頂層按鈕可操作建立新實驗腳本(New Study),匯入實驗腳本(Import Study),個人帳戶資訊,以及登出(Logout)。
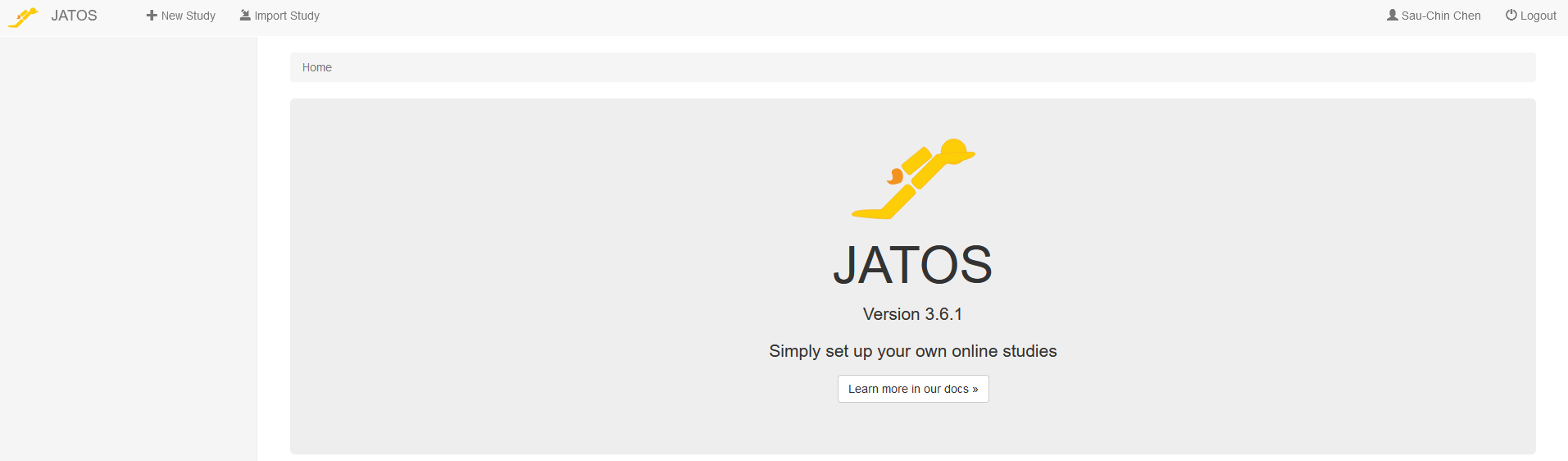
註 有更新版本時務必更新,否則參與者可能無法登入實驗網頁。
匯出OSWeb腳本到JATOS
- 在此以部署示範腳本為例。開啟腳本後,經OpenSesame主選單”Tools
-> OSWeb”切換到如以下截圖的畫面。
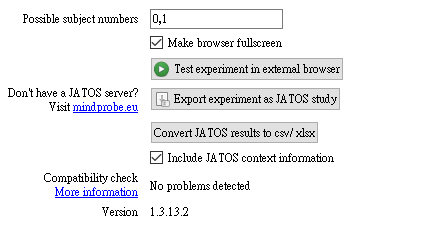
- 操作面板功能說明
“Make browser
fullscreen”:匯出前建議勾選,參與者端執行時將自動切換為全螢幕模式。
“Test experiment in expernal browser”:
在本地端測試腳本執行狀況,建議匯出前測試到符合計畫條件。
“Export
experiement as JATOS study”:
將腳本檔案轉換為可匯入JATOS伺服器的檔案。確認要匯出就按下這個按鍵,參考以下示範動畫。
“Convert JATOS results to csv/xlsx”:
將從JATOS伺服器下載的結果檔案轉換為csv/xlsx檔案。
“Compatibility
check”: 確認腳本內元件設定無不相容JATOS伺服器的部分,務必保持”No
probblems detected”再匯出腳本檔。
2.
匯出腳本程序如以下gif動畫展示:
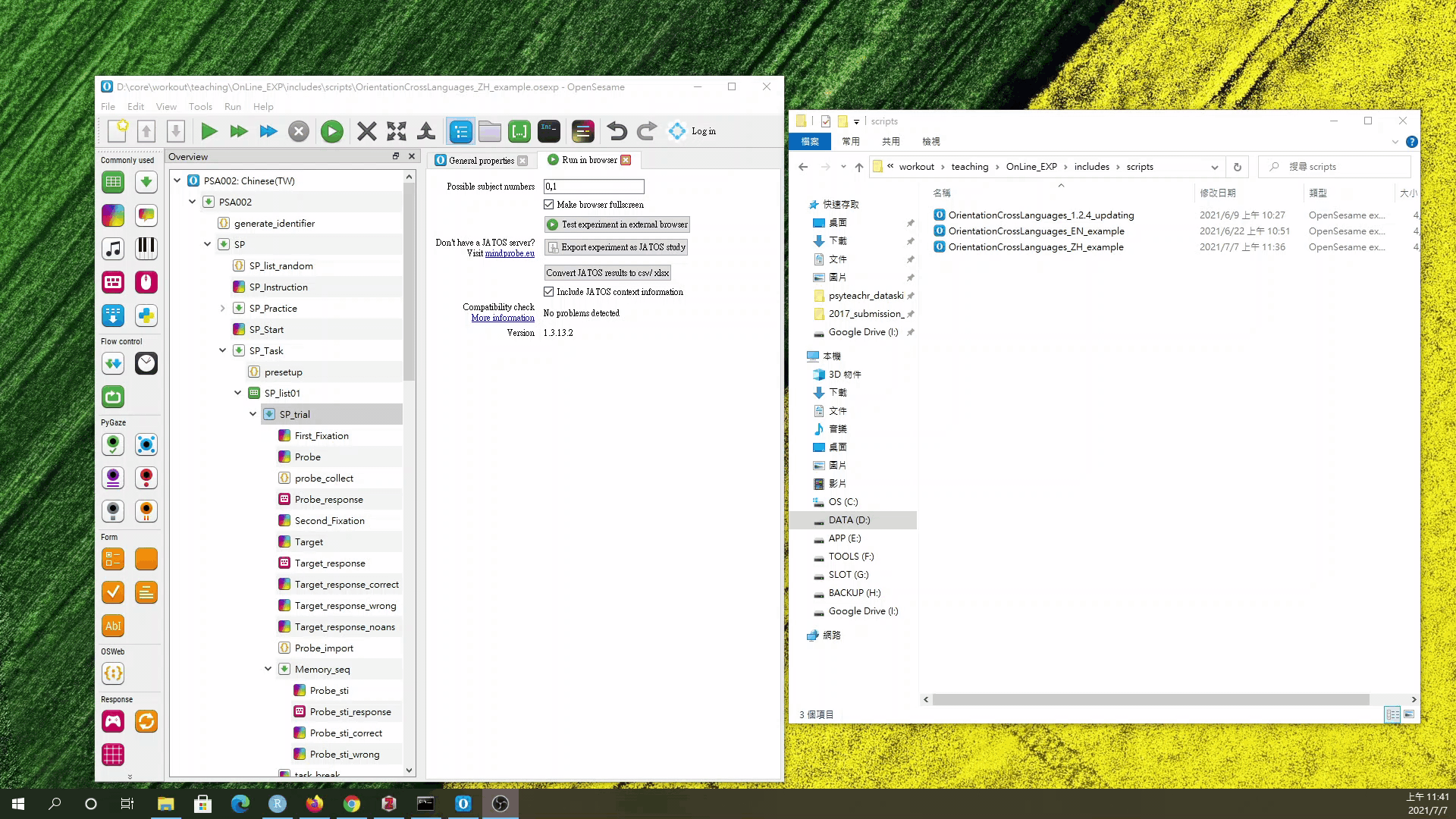
- 上一步匯出檔案成功後。到JATOS儀表板按下匯入實驗腳本(Import
Study),進行如以下gif動畫的步驟:
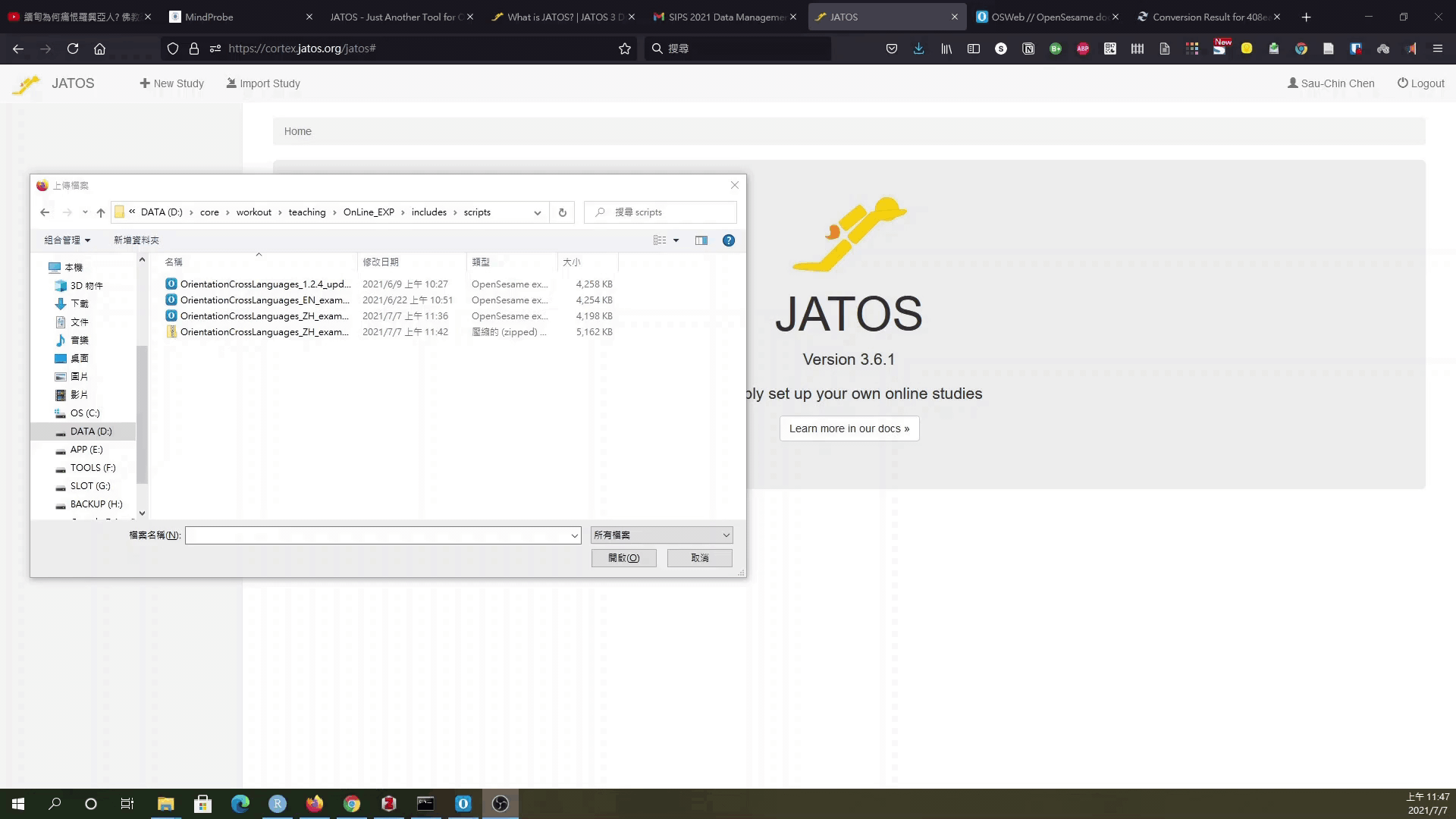
- 匯入成功可由儀表板左側選單,切換到上傳成功的腳本專案操作介面。
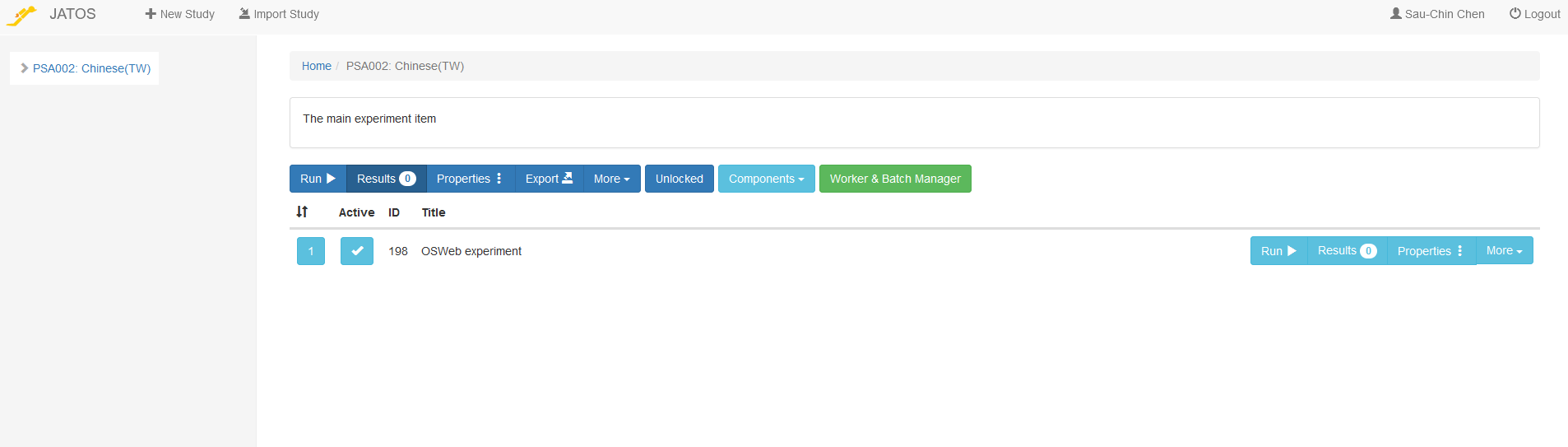
JATOS設定部署方式
- 按下專案介面的按鈕”Worker & Batch Manager”,開啟預設實驗網頁連結部署介面,展開”Default”左方箭頭,畫面如下截圖:
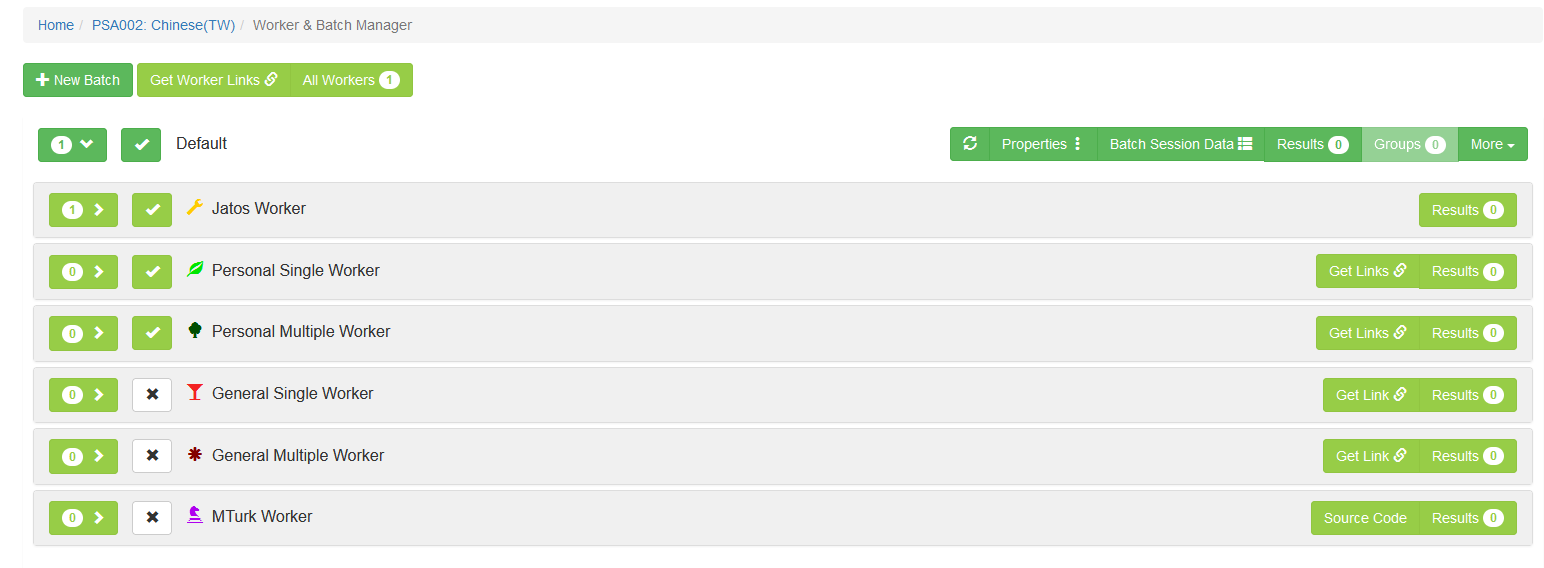
目前版本的JATOS支援五種部署方式,點擊右方”Get Link”按鈕,即可產生參與者能開啟實驗的網址。各種部署模式的圖標左方勾選之後,網址才能生效,停止實驗只要取消勾選。當實驗開始收集資料,左右兩邊顯示數字的按鈕,將顯示最新收集的紀錄數量。
“Jatos Worker”是提供實驗者測試用的模式。其他模式的部署效果參考下表簡介,詳細說明請見官方Worker type說明。
| 模式 | 效果 |
|---|---|
| Personal Single | 特定參與者專屬實驗連結,一項連結只能登入一次。 |
| Personal Multiple | 特定參與者專屬實驗連結,一項連結能登入多次至關閉為止。 |
| General Single | 任何參與者皆能使用的實驗連結,一項連結只能登入一次。 |
| General Multiple | 任何參與者皆能使用的實驗連結,一項連結能登入多次至關閉為止。 |
| MTurk | 在Amazon MTurk平台招募參與者的實驗連結。 |
- “Worker & Batch Manager”介面可新增或刪除”Batch”,一個”Batch”相當於一群參與者。若是實驗要分派給不同地區的參與者,可設定”Batch”及實驗連結,輸出資料有Batch名稱。新增”Batch”只要在介面左上點選”New Batch”,在對話視窗輸入名稱即能新增;若要刪除Batch,從”Batch”介面右上選擇”More -> Delete”就能刪除。
在Prolific收案的腳本設定
要紀錄Prolific的參與者ID及網站紀,可參考JATOS官方說明以及OpenSesame使用者手冊的詳細設定。以下是簡易設 定步驟。
- 在腳本的第一個
sequence物件最先置入inline_javascript,執行區(Run)寫入以下程式碼
if (window.jatos && jatos.urlQueryParameters.PROLIFIC_PID) {
console.log('Prolific information is available')
vars.prolific_participant_id = jatos.urlQueryParameters.PROLIFIC_PID
vars.prolific_study_id = jatos.urlQueryParameters.STUDY_ID
vars.prolific_session_id = jatos.urlQueryParameters.SESSION_ID
} else {
console.log('Prolific information is not available (setting values to -1)')
vars.prolific_participant_id = -1
vars.prolific_study_id = -1
vars.prolific_session_id = -1
}
console.log('prolific_participant_id = ' + vars.prolific_participant_id)
console.log('prolific_study_id = ' + vars.prolific_study_id)
console.log('prolific_session_id = ' + vars.prolific_session_id)- JATOS端設定”General Multiple”,複製連結到Prolific案件設定網頁。連結格式如下圖:
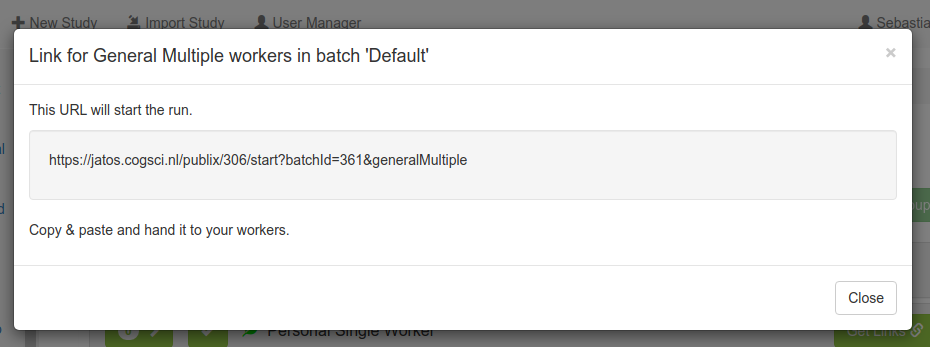
- 連結貼在Prolific案件設定網頁的指定欄位,其後再貼上以下程式碼:
&PROLIFIC_PID={{%PROLIFIC_PID%}}&STUDY_ID={{%STUDY_ID%}}&SESSION_ID={{%SESSION_ID%}}完成後如同下圖:
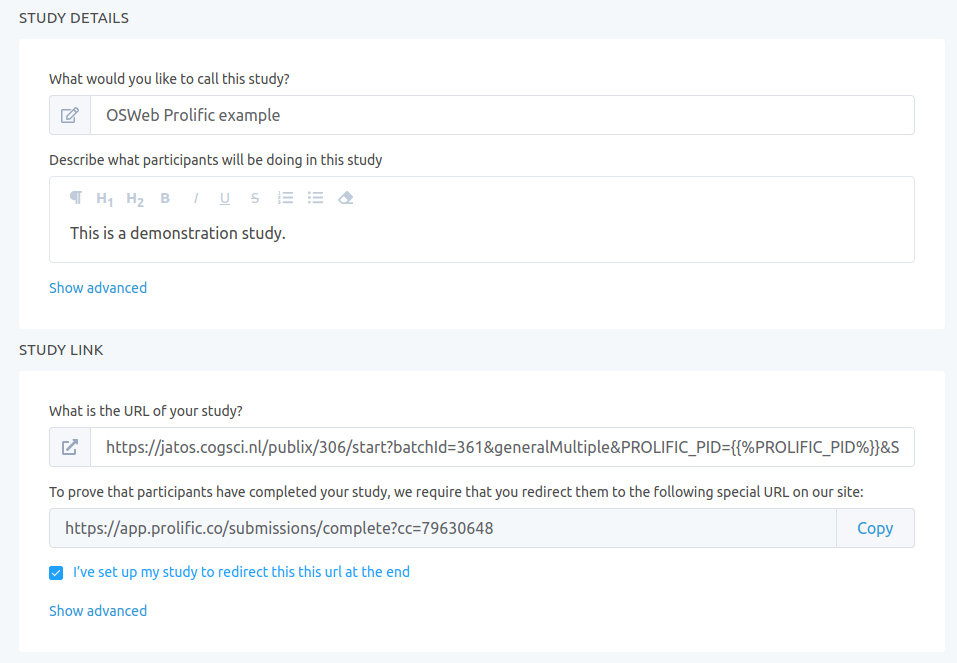
複製上圖最後一欄生成的網址。
- 正式公開Prolific案件前,回到JATOS端案件儀表板,開啟’Property’分頁,將上一步最後複製的網址,貼在End Redirect URL欄位。完成後如同下圖:
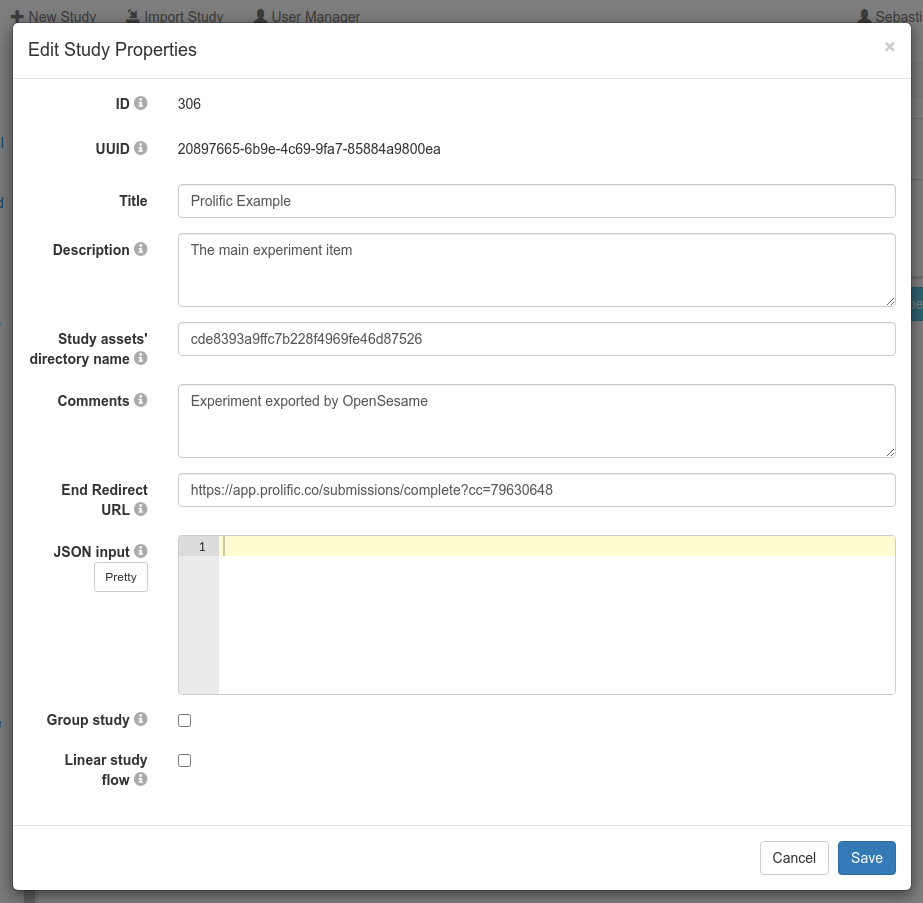
實驗資料匯出JATOS
- 進入Results介面能執行匯出資料。點選專案介面任何一處”Results”按鈕都能進入,個人建議從”Worker & Batch Manager”介面,實驗者設定的實驗網址按鈕旁的”Results”進入,如此”Results”介面已經初步過濾可匯出資料。
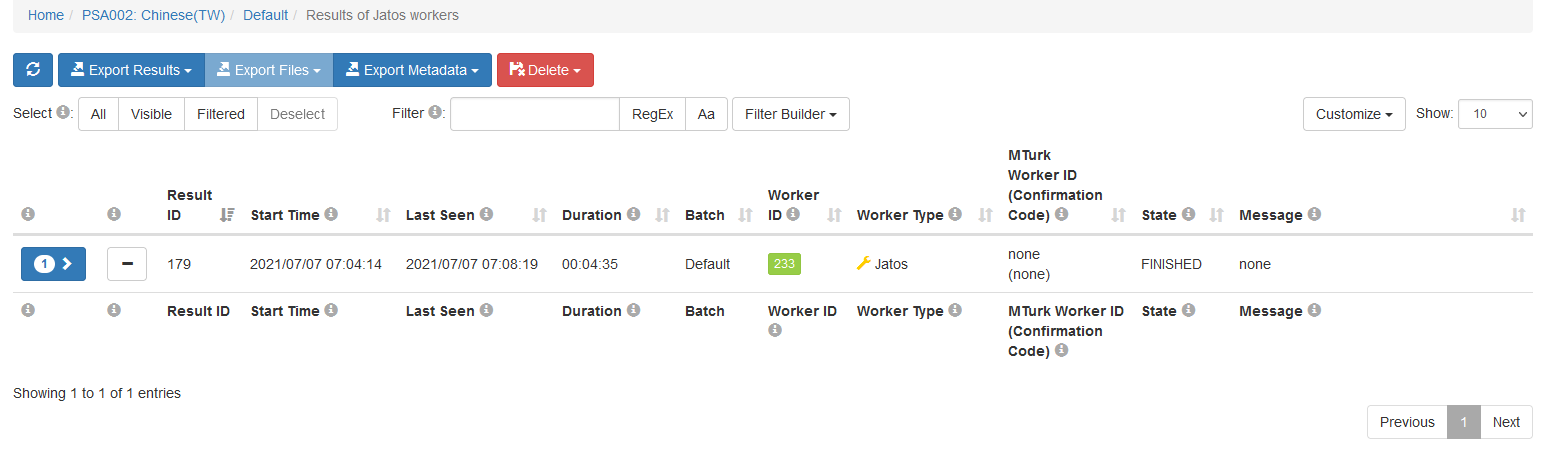
點選”Results”介面上方”Export Results”可匯出已存結果。JATOS提供兩種匯出方式:(1)ALL ~ 匯出所在這個Batch的所有紀錄;(2)Selected ~ 先自行選擇要匯出的紀錄,再點選匯出。
若是經過第三方平台招募參與者,也要匯出metadata(點選”Export Metadata”),才能核對真正完成的紀錄。JATOS的metadata匯出後檔案格式是csv檔,相容大多數資料處理軟體。
OSWeb實驗資料格式轉換
- 從JATOS匯出的純文字結果檔是json格式,透過OpenSesame的OSWeb 操作面板”Convert JATOS results to csv/xlsx”轉換為相容大多數資料處理軟體的格式。執行前建議勾選”Include JATOS context information”,操作方式請見以下動畫示範:
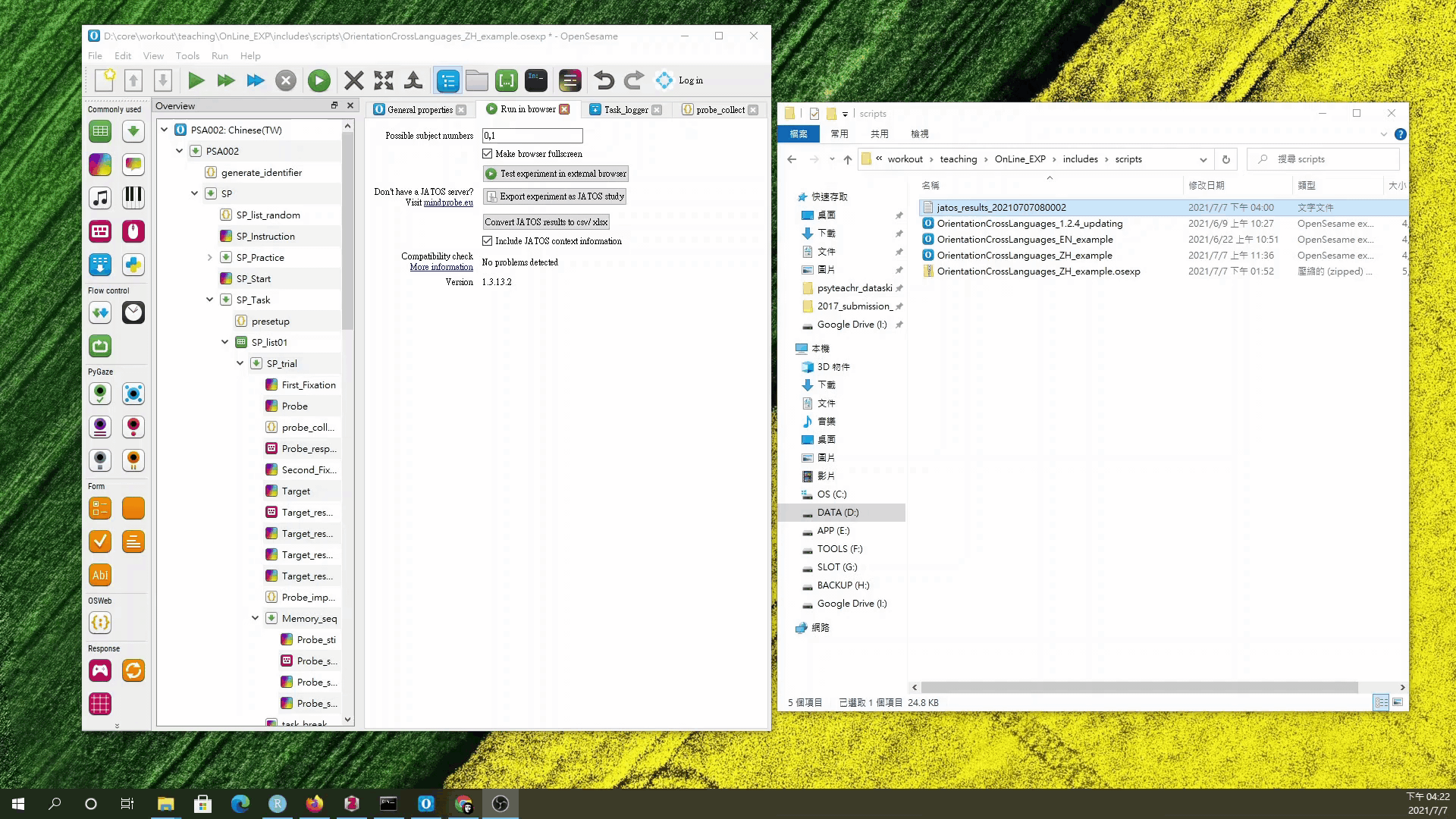
- 使用R或自由軟體(JASP, jamovi)處理資料的使用者,建議匯出格式為csv。
上一步:OSWeb腳本編輯 下一步:OS資料處理示範
參考文獻

本網站由慈濟大學人類發展與心理學系副教授陳紹慶創建維護,網站內容採用創用 CC 姓名標示-非商業性 4.0 國際 授權條款授權.